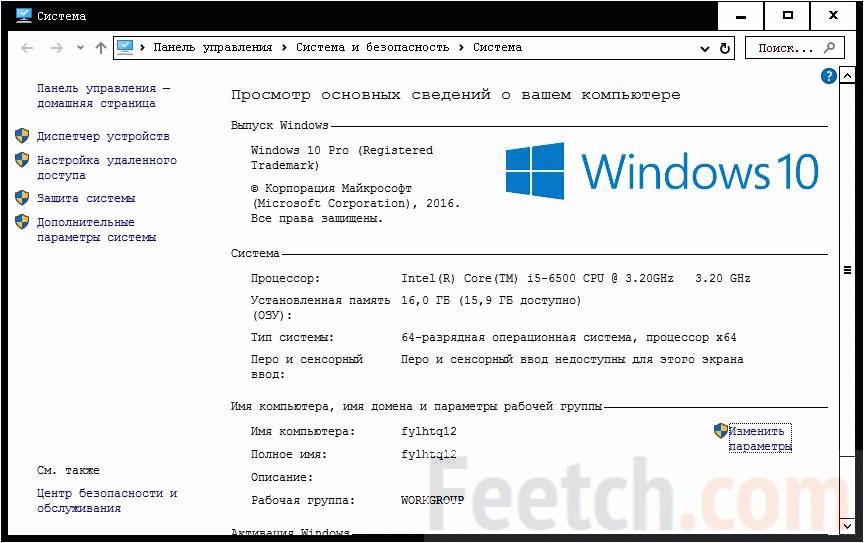Основные узлы и детали
Любой компьютер состоит из отдельных функциональных узлов. Именно от их характеристик зависит его возможности. К этим компонентам относятся:
* процессор – сердце компьютера;
* операционная система;
* жесткий диск;
* оперативная память;
* видеокарта.
Простой способ
Проще всего определиться с каждым из этих пунктов можно при помощи операционной системы. Сегодня большинство стационарных компьютеров и ноутбуков, продаваемых на российском рынке, оснащены программным продуктом Microsoft Windows. Надо сказать, что и в мире данная ОС наиболее популярна среди профессионалов и любителей. Поэтому в качестве примера мы возьмем именно её.
Самой последней версией является Microsoft Windows Vista, а также Microsoft Windows 7. Хотя, озвученные ниже рекомендации вполне можно назвать универсальными, так как они будут полезны и для пользователей Windows XP. Их актуальность наверняка сохранится и с выходом новых версий ОС Microsoft, так как компания предпочитает сохранять основную структуру своих продуктов.
Итак, чтобы быстро получить нужную информацию, достаточно щелкнуть правой кнопкой мыши на иконе «мой компьютер», расположенной на рабочем столе. Выпадет контекстное меню, в котором нужно отыскать строку «Управление» и щелкнуть по ней теперь уже левой клавишей. В результате на экране появится окно «Управления компьютером», в его левой колонке можно обнаружить пункт «Диспетчер устройств».
После щелчка на нём, в правом окне откроется список устройств, управляющих компьютером. Раскрывая каждый подзаголовок, можно увидеть краткую информацию о соответствующем элементе.
Для тех же целей предназначена еще одна штатная утилита Windows. Она вызывается через меню «Пуск», далее «Все программы», вкладка «Стандартные», раздел «Служебные» и заключительный пункт «Сведения о системе».
Дополнительные утилиты
Так же на каждом компьютере имеется такая программка, как dxdiag. Для ее запуска нужно вызвать меню «Пуск», выбрать команду «Выполнить» и в открывшемся окошке ввести dxdiag. Все эти действия можно заменить нажатием сочетания горячих клавиш Win+R. После ввода следует нажать Enter. На экране появится окно, озаглавленное «Средство диагностики DirectX». В нем будет отражена основная информация о модели компьютера, его изготовителе, указана версия Bios, а также приведены параметры процессора и памяти. На вкладке «Монитор» можно найти данные о типе микросхем и их производителе.
Дополнительные утилиты
Основным достоинством описанного выше варианта является простота, к недостаткам же относится скупость полученной информации. Если кто-то нуждается в более развернутых данных, то придется воспользоваться дополнительными программами. Их на сегодня существует очень много. Некоторые продукты являются платными, но можно найти и бесплатные разработки, причем вполне даже приличные. Одна из них – программа CPU-Z.
Пользоваться программой очень удобно – даже установка не требуется. Достаточно скачать архив по ссылке с официального сайта цпуid . ком, разархивировать его в любое место, а затем открыть созданную папку и запустить файл cpu-z.exe. А дальше придется набраться терпения, так как утилите потребуется некоторое время, чтобы отсканировать все устройства компьютера. Когда процесс будет завершен, откроется главное окно, содержащее несколько вкладок. Вот их краткое описание:
* CPU – содержит информацию о процессоре:
* Caches – характеристики кэша процессора;
* Mainboard – характеристики материнской платы;
* Memory – характеристики оперативной памяти;
* SPD – более глубокая информация об оперативной памяти;
* Graphics – характеристика о видеокарте (весьма скупая);
* About – информация о самой программе.
Как уже было сказано, на вкладке «Графика» присутствует очень мало информации. Исправить данный недостаток призвана другая программа того же разработчика. Она называется GPU-Z. Её также не придется устанавливать – алгоритм запуска тот же, что и в случае с СPU-Z. После сканирования утилита выведет на экран главное окно, на вкладке которого «Graphics Card» можно будет обнаружить много полезной информации.
Напоследок дадим один простой, но полезный совет. Покупая компьютер, лучше отдавать предпочтение моделям с уже установленной системой. Это дает возможность на месте выяснить основные характеристики и проверить их соответствие заявленным данным. Ведь очень часто продавцы намеренно завышают реальные показатели, а покупатель обнаруживает подмену только после того, как в домашних условиях установит ОС.
Петр, www.kak-sdelat.su
Для windows 7: