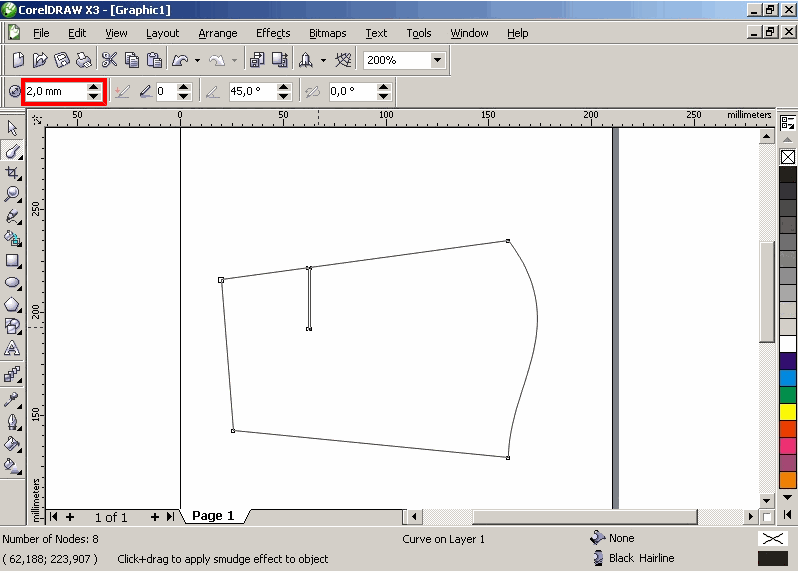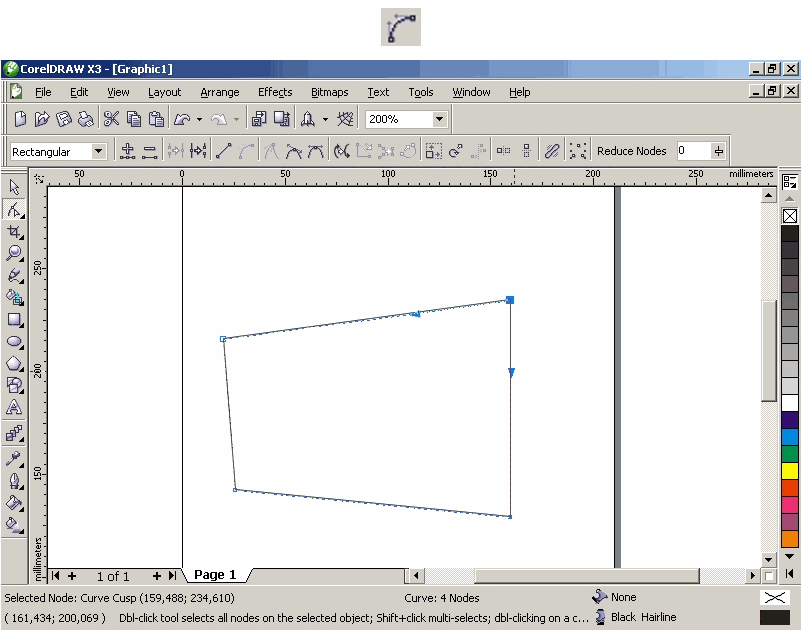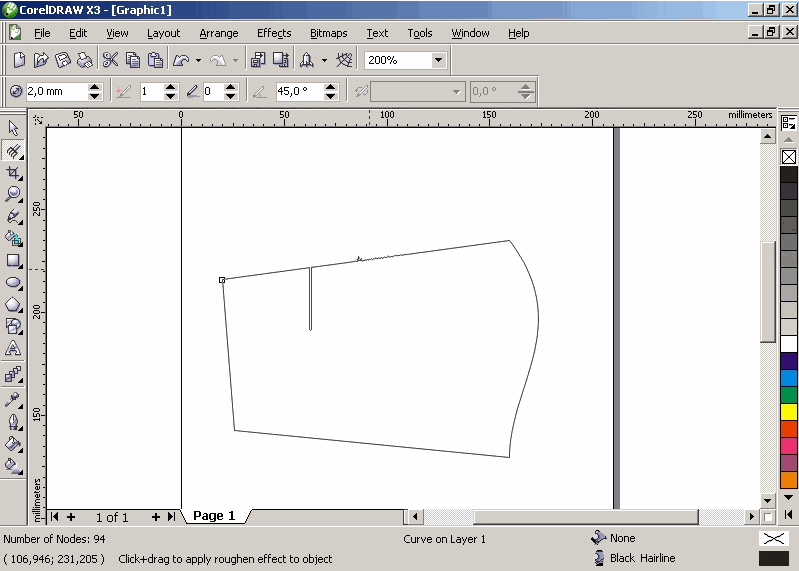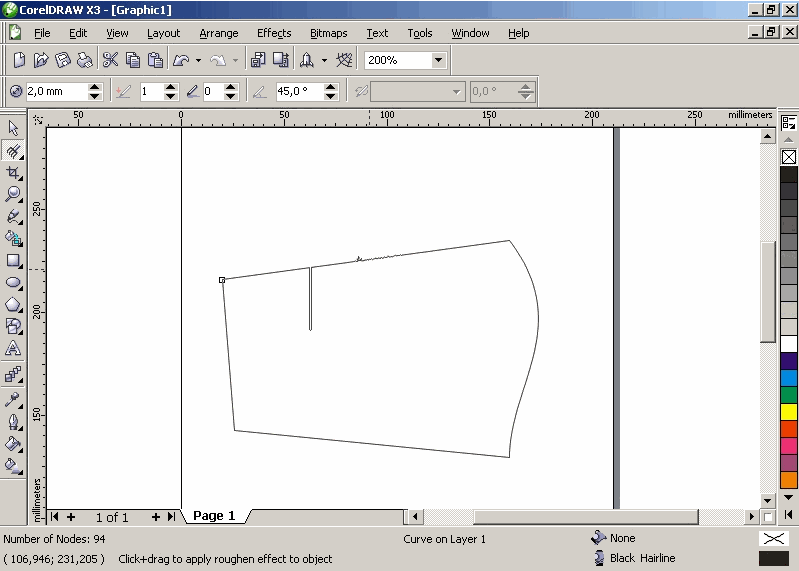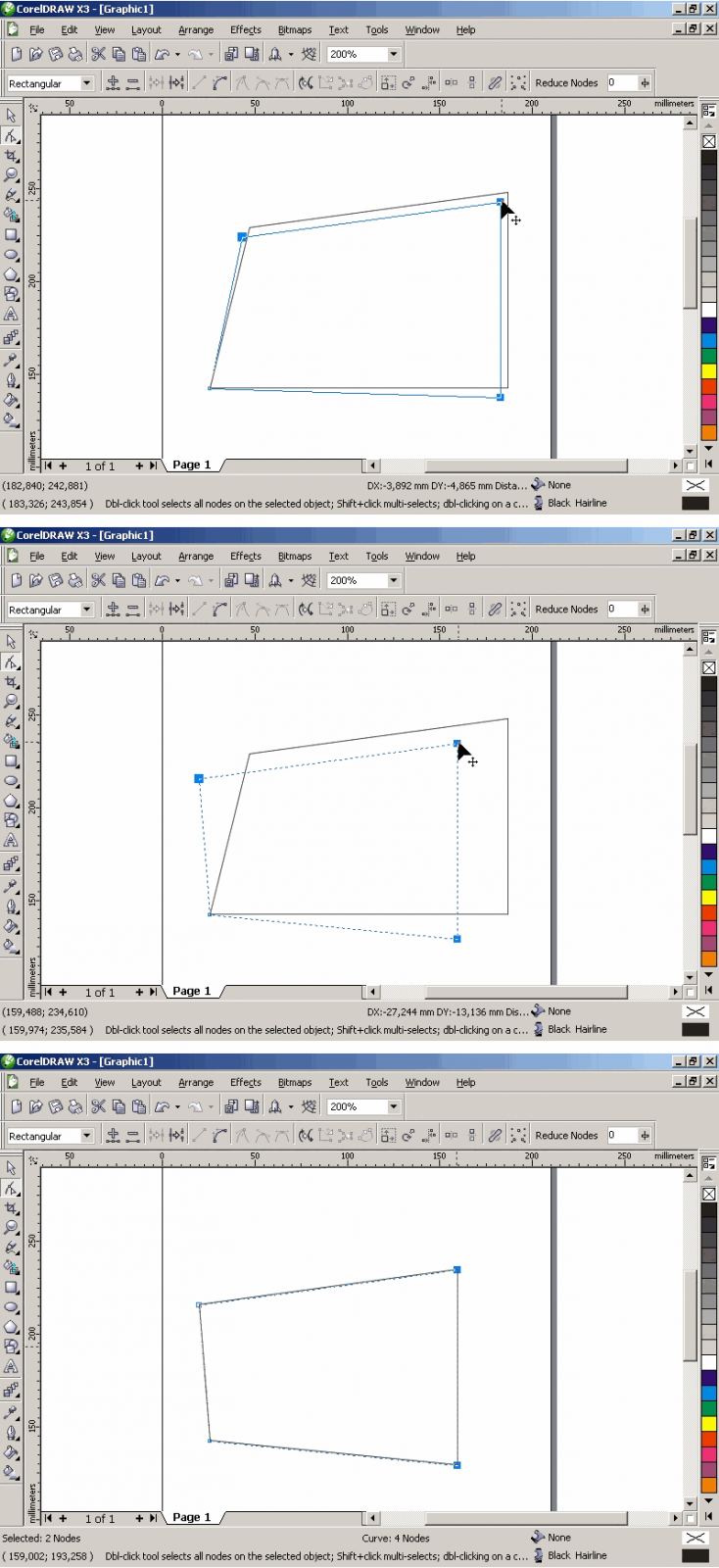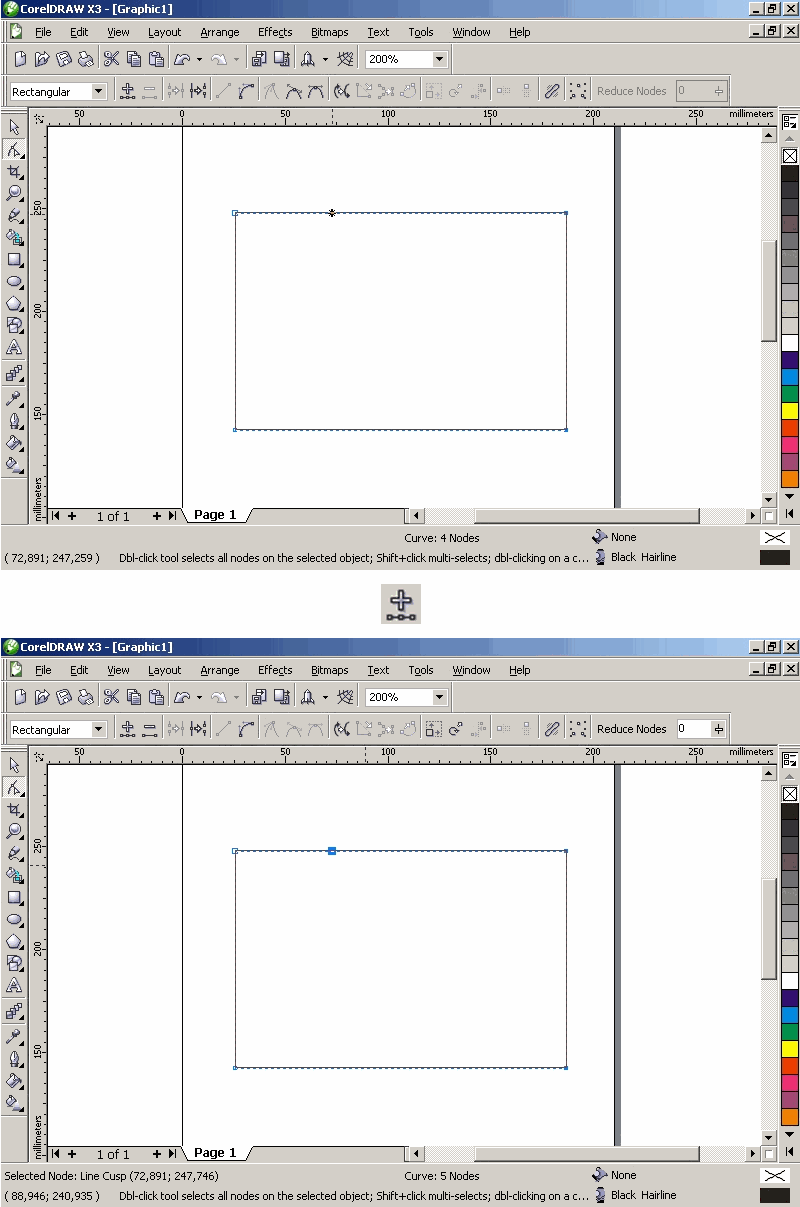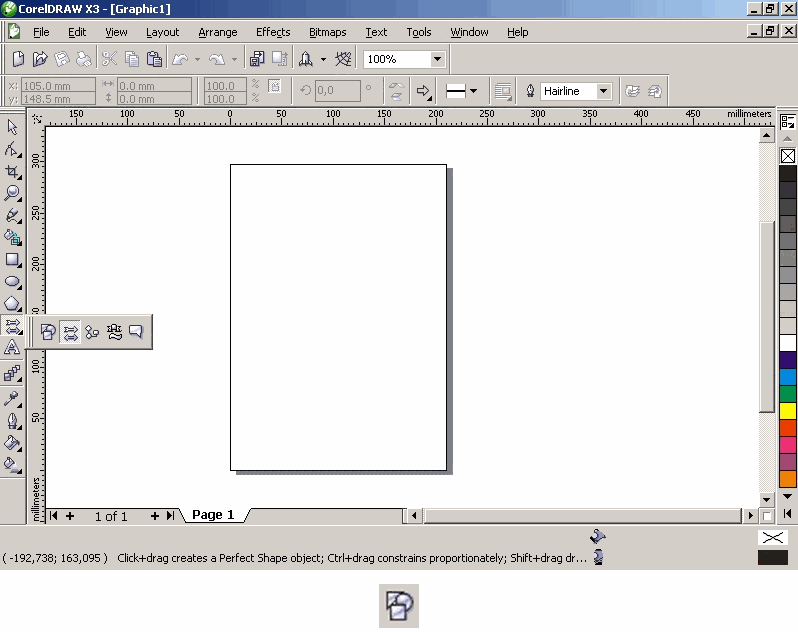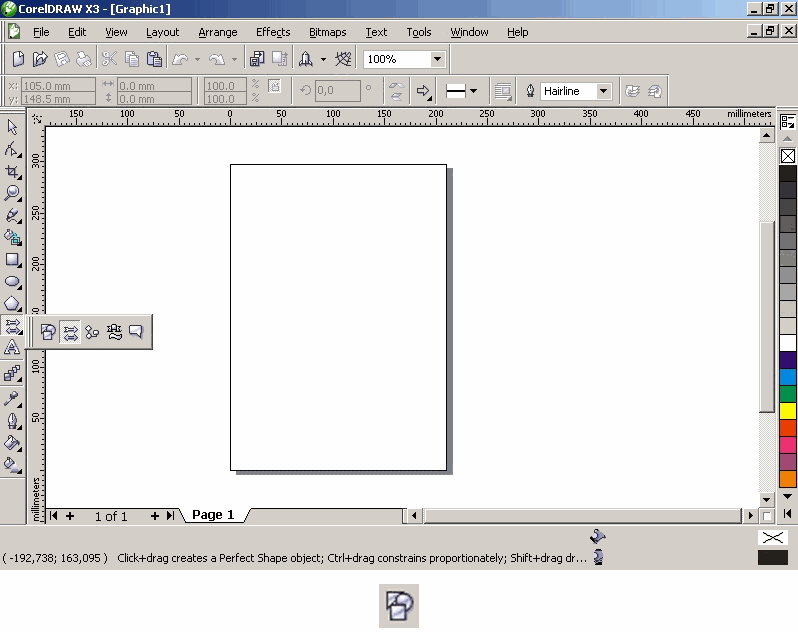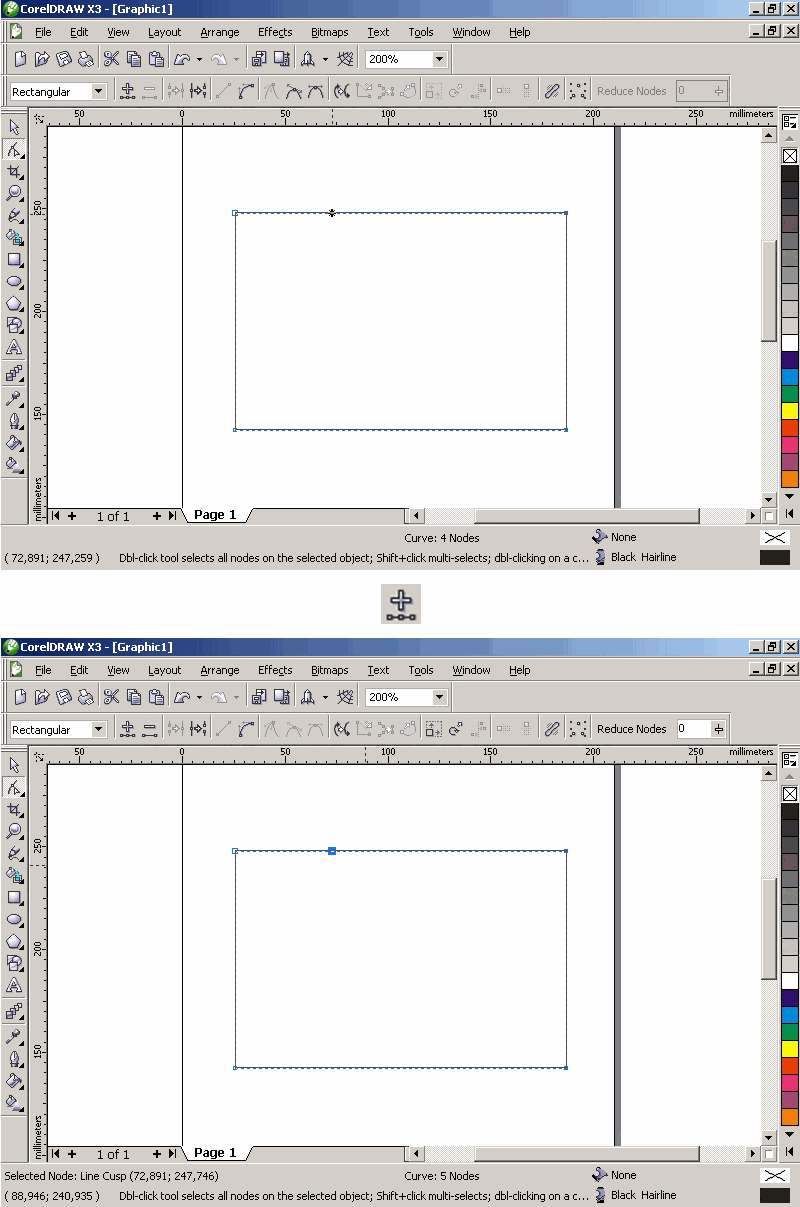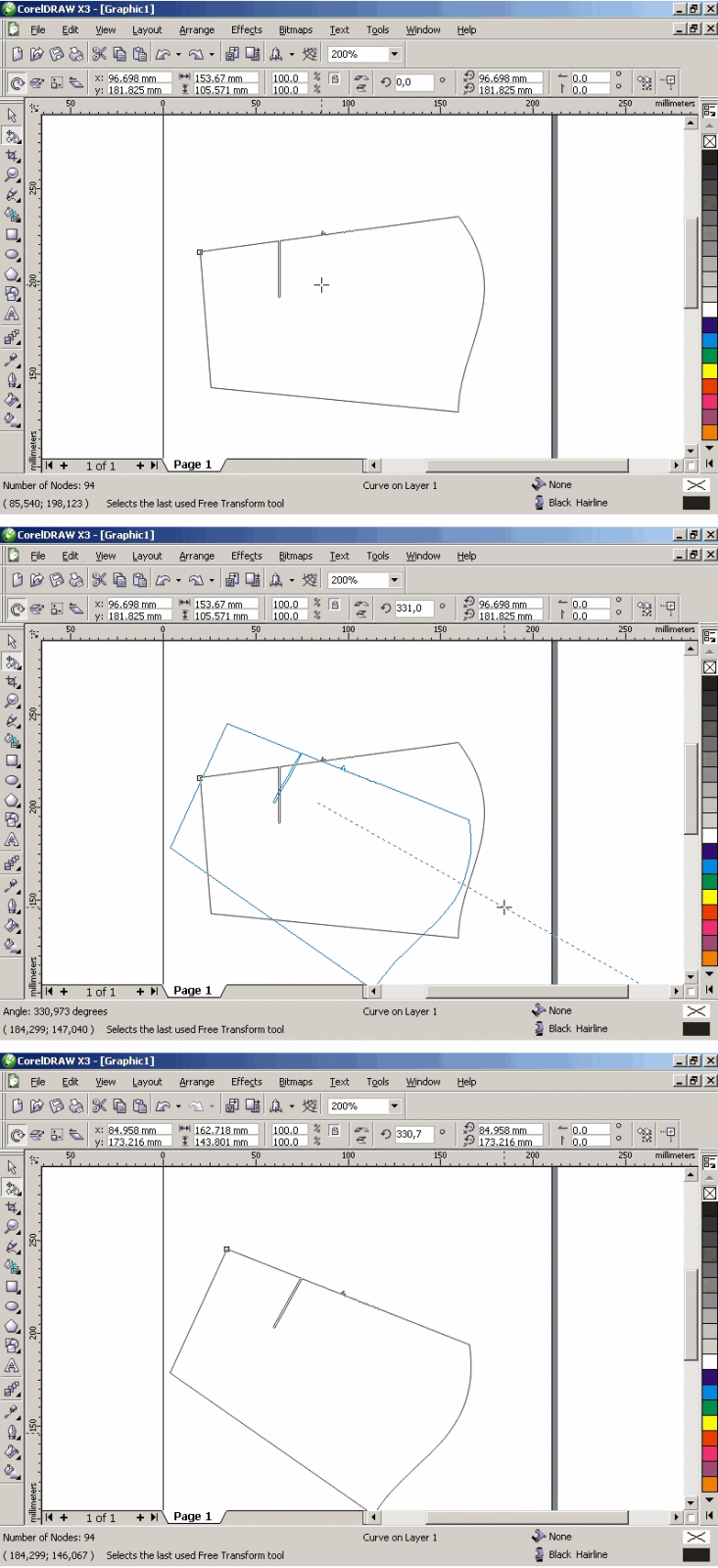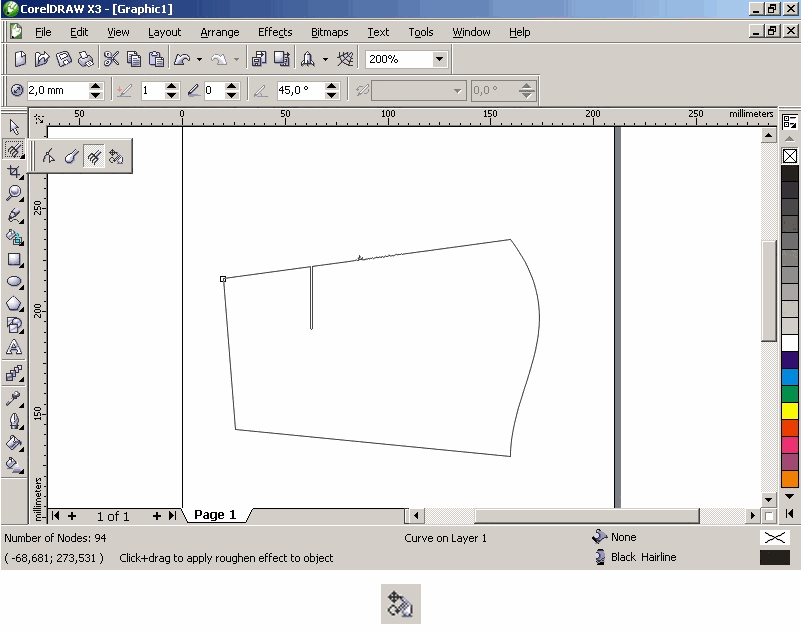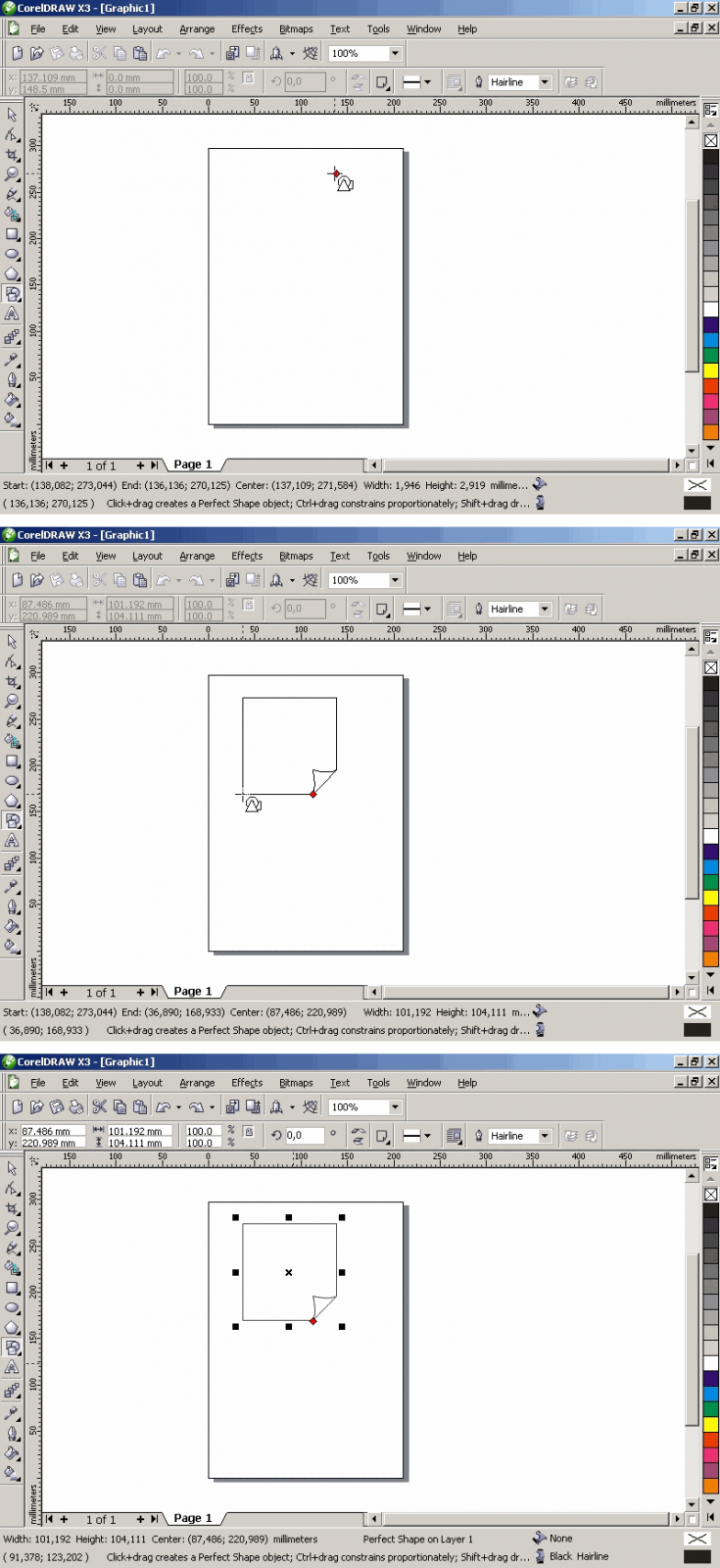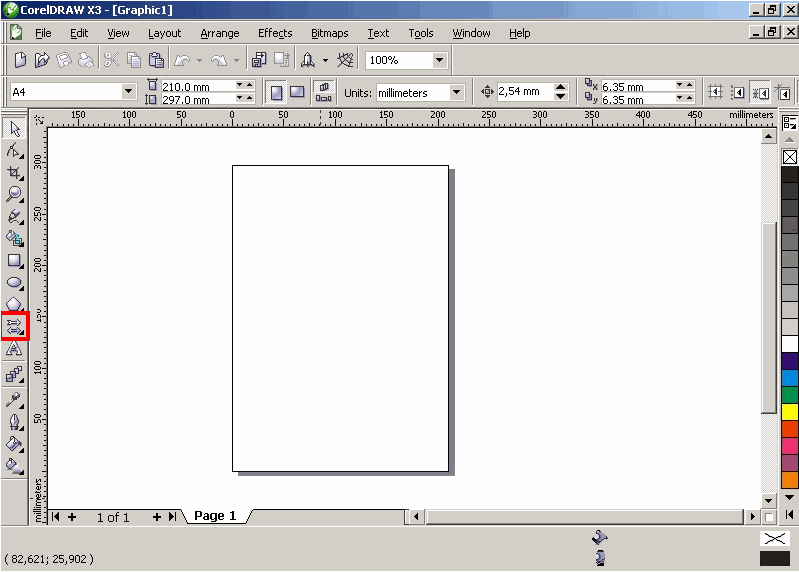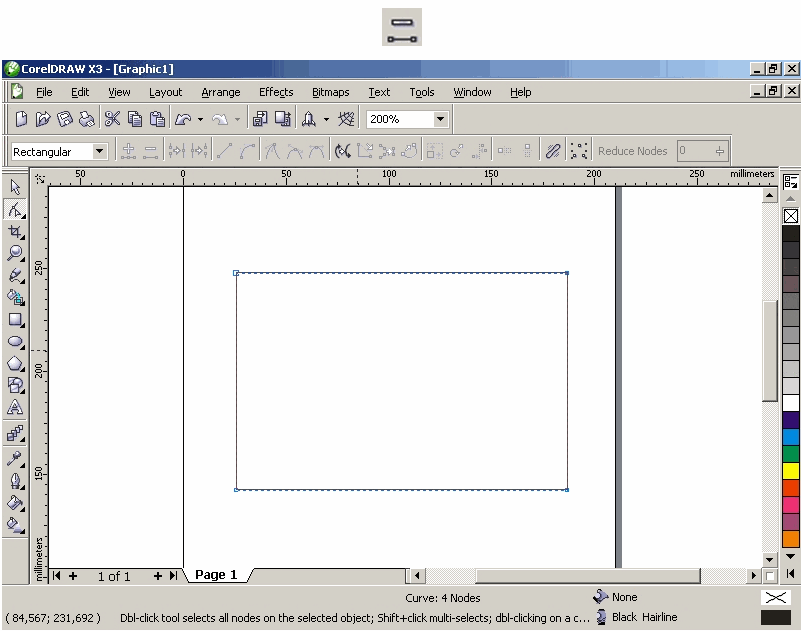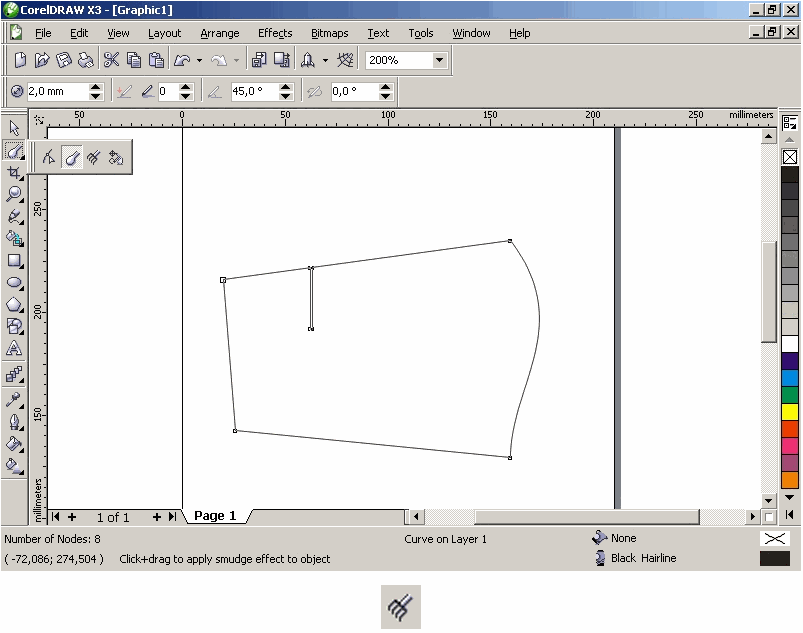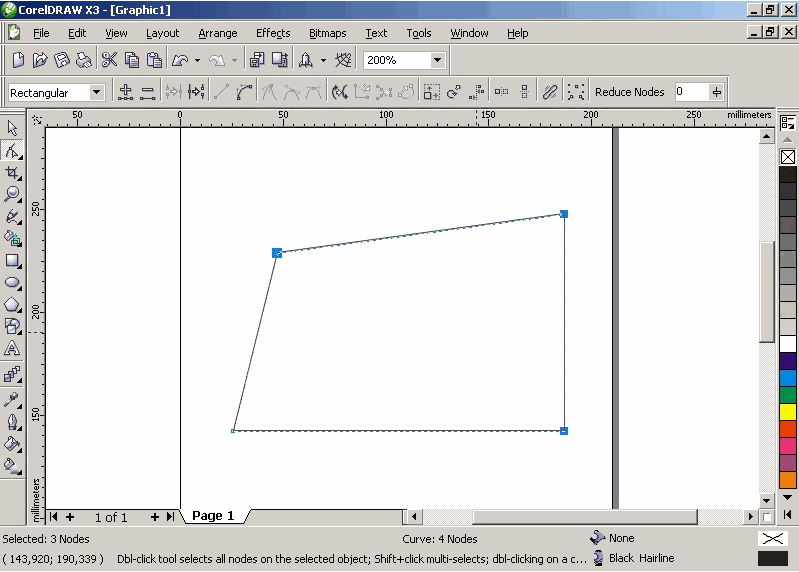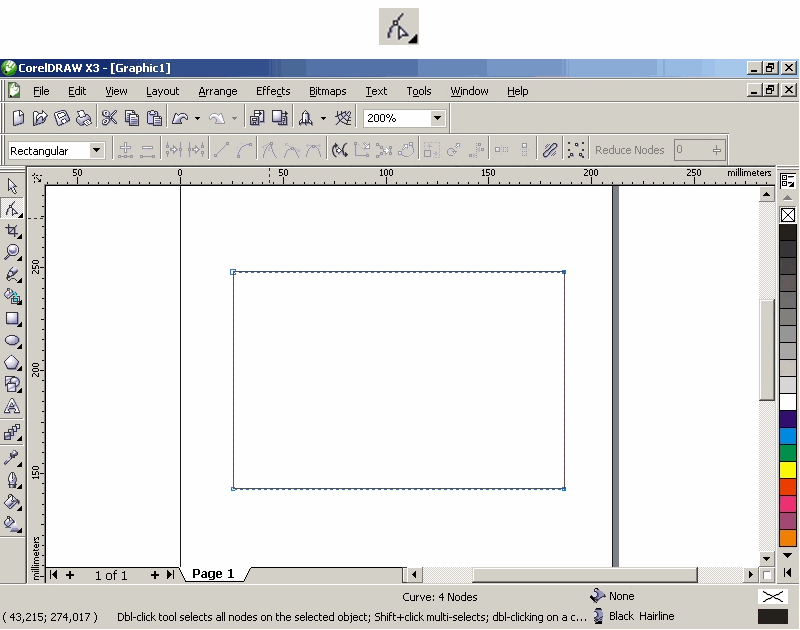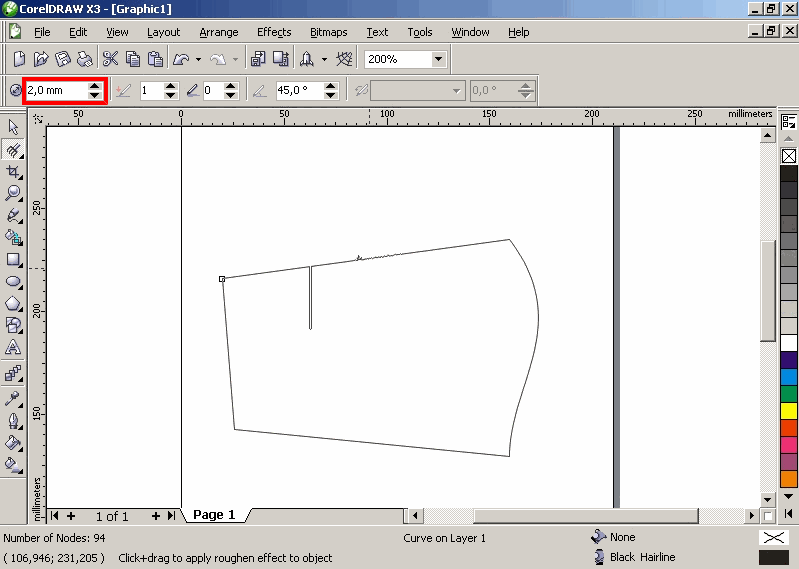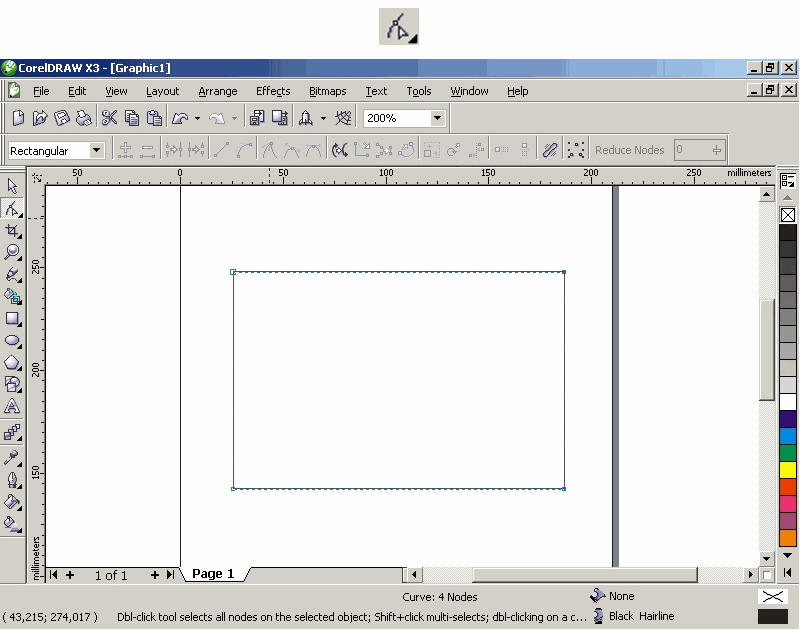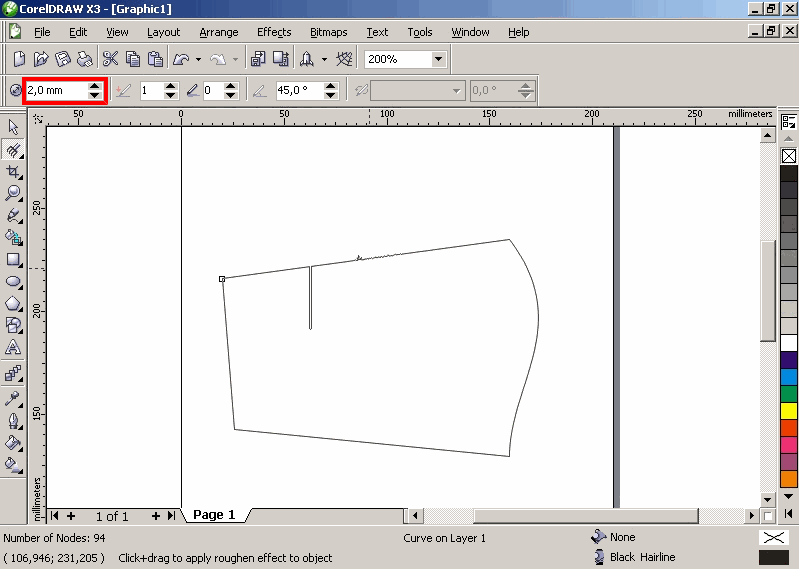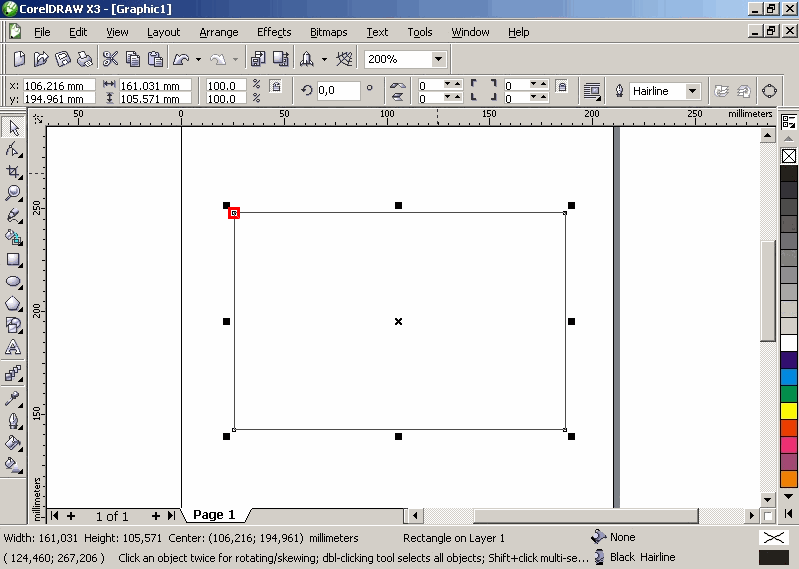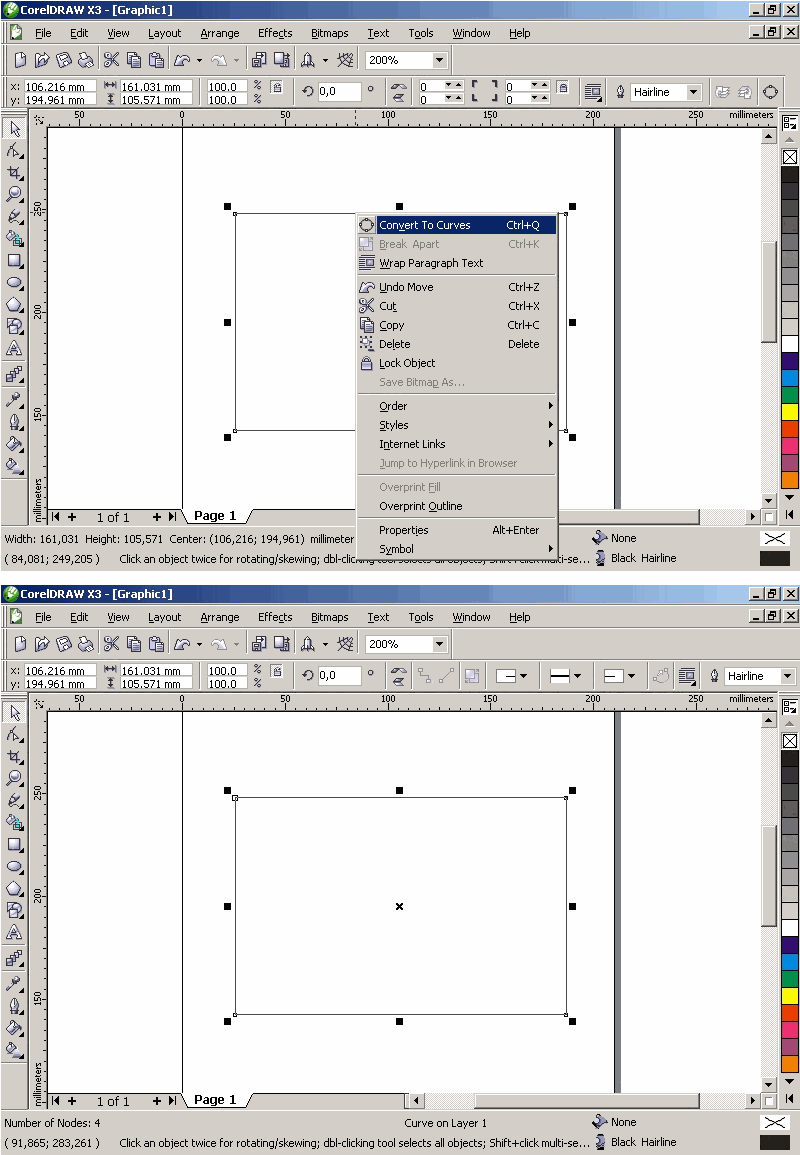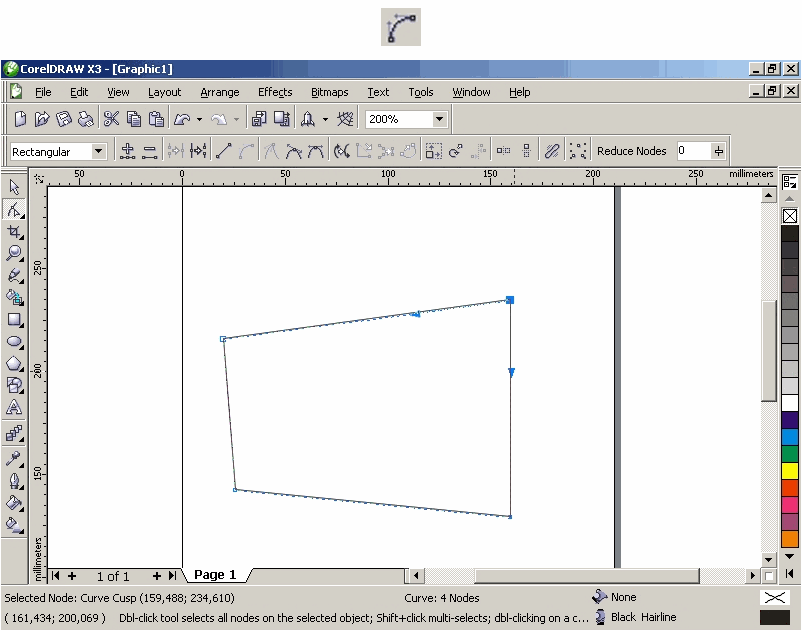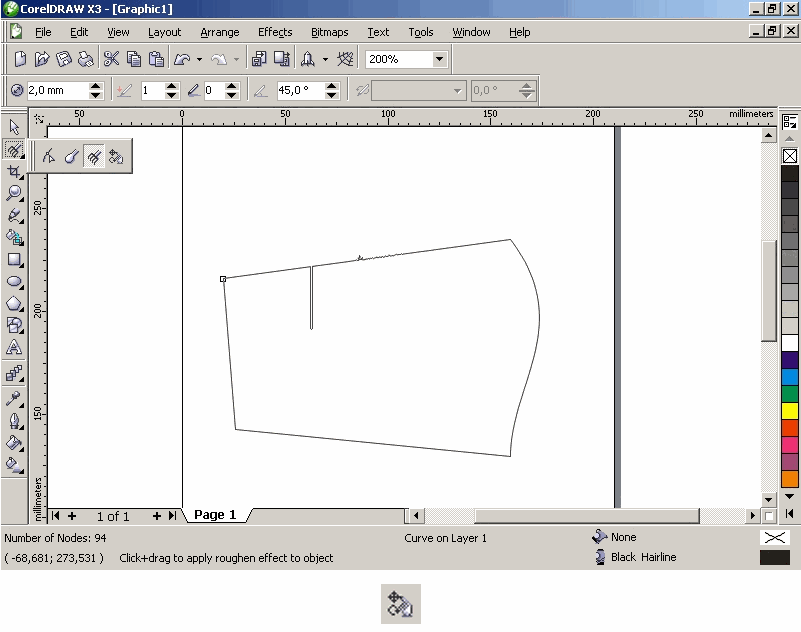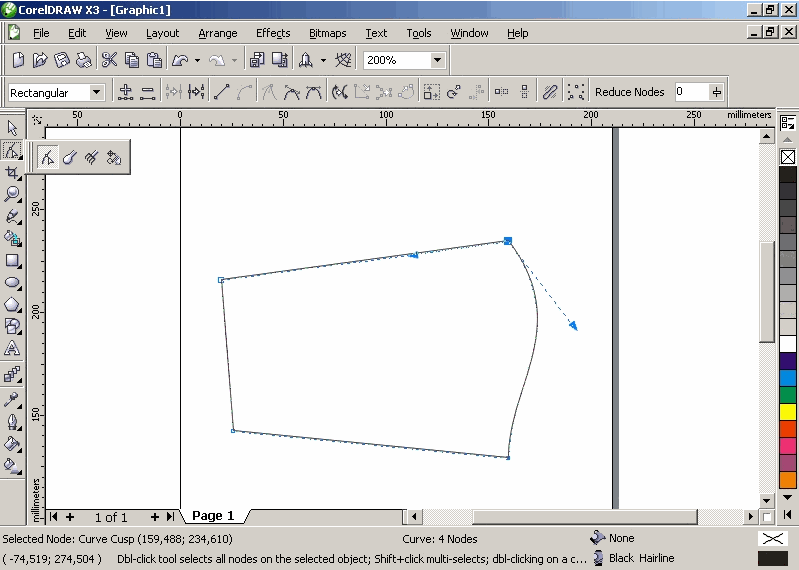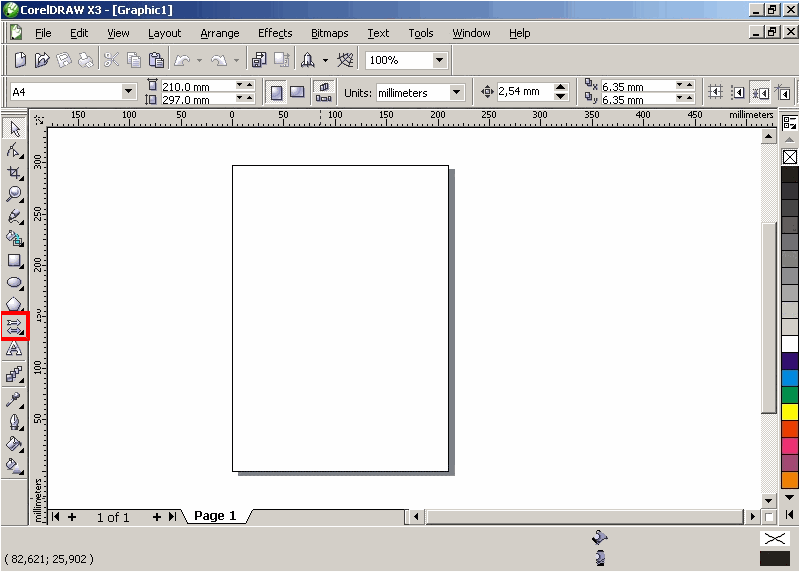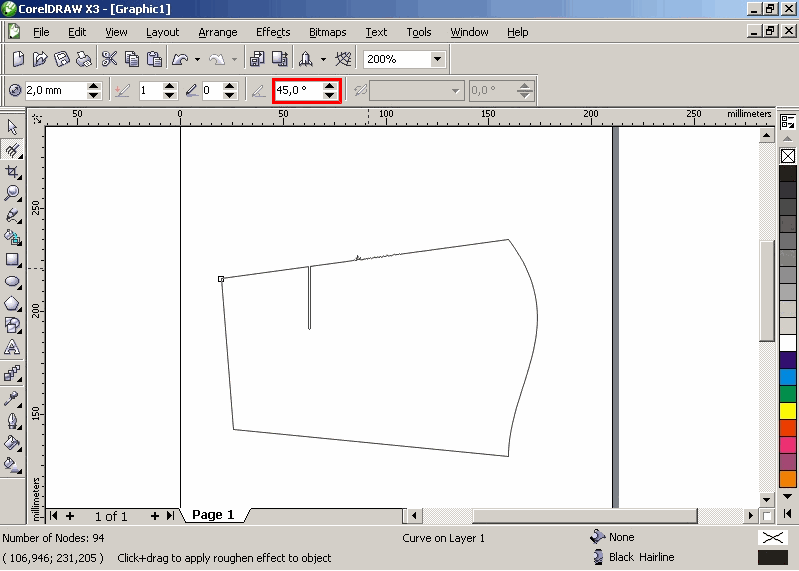Сoreldraw — это графический редактор для векторной графики. Сегодня на kak-sdelat.su мы поговорим про как в сoreldraw рисовать и изменять фигуры, затронем кадрирование, группы инструментов «Perfect Shape», «Shape Edit».Многих интересуют уроки coreldraw и фотошоп на русском. Ведь в интернете достаточно информации на английском, но не все его понимают. Эта статья начинает серию публикаций, в которых будут даны уроки coreldraw для начинающих, бесплатно на русском языке.
Итак, группа инструментов «Perfect Shape» включает в себя инструменты, позволяющие рисовать различные сложные фигуры (Рис. 1).
Все инструменты этой группы однотипны, поэтому рассмотрим только один из них — инструмент «Basic Shapes». Откройте группу инструментов «Perfect Shape» и выберите инструмент «Basic Shapes» (Рис. 2).
На панели «Property» мы можем выбрать фигуру, например, фигуру листа с загнутым уголком. Для этого нажмите на кнопку «Perfect Shapes» и в открывшемся меню выберите фигуру листа с загнутым уголком (Рис. 3).
Теперь нажмем левую кнопку мыши на рабочем поле и, передвигая мышь, нарисуем объект (Рис. 4).
На нарисованной фигуре имеется красный ромбик, если нажать на нем левой кнопкой мыши, то мы сможем изменять внешний вид фигуры — в данном случае, будет меняться степень изогнутости угла листа (Рис. 5).
Инструменты группы «Shape Edit» отвечают за изменение формы объектов (Рис. 6).
Обратите внимание: когда у нас выделен какой-либо объект, то на его контуре имеются небольшие прозрачные квадратики — ими отмечены узлы (Рис. 7).
Для того чтобы лучше работать с объектом, его нередко требуется преобразовать в кривую. Особенно это относится к объектам, нарисованным при помощи инструментов «Rectangle», «Ellipse» и других (Рис. 8).
Давайте преобразуем прямоугольник в кривую. Щелкните на объекте правой кнопкой мыши и в выпавшем меню выберите команду «Convert to Curves» (Рис. 9).
Теперь, изменяя местоположение узла, мы можем растягивать и изгибать кривую, на которой этот узел расположен. Для этого, прежде всего, служит инструмент «Shape». Откройте группу инструментов «Shape Edit» и выберите инструмент «Shape» (Рис. 10).
Теперь, когда у нас выбран инструмент «Shape», создадим новый узел. Для этого необходимо щелкнуть на контуре левой кнопкой мыши, отметив место появления будущей точки, и нажать на кнопку «Add Node(s)». Новый узел будет создан (Рис. 11).
Чтобы удалить узел, необходимо щелкнуть на имеющемся узле и после этого нажать кнопку «Delete Node(s)» (Рис. 12).
Переместить узел легко, достаточно нажать на узле левой кнопкой мыши и, перемещая мышь, переместить узел (Рис. 13).
Чтобы выделить несколько узлов, достаточно щелкать на них, удерживая нажатой клавишу «Shift», или просто нажав левую кнопку мыши на пустом месте рабочего поля, растянуть выделяющий прямоугольник, захватив необходимые узлы (Рис. 14).
Теперь можно, нажав на каком-либо выделенном узле левой кнопкой мыши и перемещая мышь, переместить несколько узлов (Рис. 15).
Кроме того, требуется изменить кривизну контура. Для этого необходимо выделить точки, кривизну линии между которыми мы хотим менять, и нажать кнопку «Convert Line to Curve» (Рис. 16).
Мы можем менять кривизну линий, на которых расположен узел (Рис. 17).
Инструмент «Smudge Brush» действует своеобразно (Рис. 18).
Выбрав этот инструмент, мы должны нажать левую кнопку мыши на линии (или рядом с ней) и двигать курсор, пересекая линию (Рис. 19).
Из важных свойств на панели «Property» можно выделить возможность изменения размера инструмента (Рис. 20).
Выберите инструмент «Roughen Brush» (Рис. 21).
При помощи этого инструмента мы можем нарисовать зубцы. Для этого достаточно провести по линии выделенного объекта, удерживая нажатой левую кнопку мыши (Рис. 22).
На панели «Property» мы можем изменить высоту зубцов (Рис. 23).
В меню «Spike Direction» мы можем выбрать либо «Auto» – расположение зубцов под 90 градусов к линии, либо «Fixed Direction» — расположение зубцов под выбираемым нами углом (Рис. 24).
Если у нас выбрано «Fixed Direction», то в поле «Enter a fixed value for bearing setting» мы можем указать этот угол (Рис. 25).
Инструмент «Free Transform» позволяет нам вращать объект. Выберите его (Рис. 26).
Если, выбрав этот инструмент, мы нажмем левую кнопку мыши на объекте, то, двигая мышью, мы сможем вращать объект, причем, точка, в которой мы нажали кнопку мыши, будет осью вращения (Рис. 27).
Серия публикаций пробная, а потому не обещаю продолжать вести обучение программе coreldraw здесь далее. Пока для начинающих coreldraw готовы два урока. Ссылка предложением раньше ведет на второй урок. В нем будут рассмотрено рисование форм, группы инструментов «Ellipse», «Rectangle», «Artistic Media».
evseev1984, специально для сайта www.kak-sdelat.su